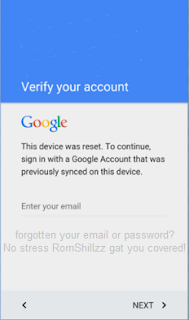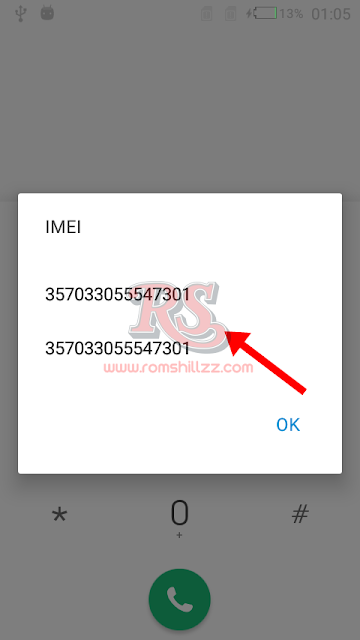Artikel tutorials,
This is a tutorial on how to How To Flash Lenovo A658T Using SML Flash Tool. With this tutorial you can flash all lenovo A658T devices.
Requirements
STEP 2: After launching, Click on Download
STEP 3: Select the relevant profile (DT-L1801-Micron-USB-HS or DT-L1801-Micron-USB).
STEP 4: Click on the three doted button (...) to select the firmware.
STEP 5: Under Download Type, Select Bootloader.
STEP 6: After selecting the firmware, Tick on Show info (which is located at the left the bottom of the SML Flash Tool).
STEP 7: Click on the Start Download button to begin flash process.
STEP 8: Connect device >> holding volume - button only, Patiently wait for the process to complete.
STEP 9: Once the process has been completed, a green success bar will be shown.
Watch Full Video ⤵
Requirements
STEPS »
STEP 1: Download & Launch SML Flash Tool.STEP 2: After launching, Click on Download
STEP 3: Select the relevant profile (DT-L1801-Micron-USB-HS or DT-L1801-Micron-USB).
STEP 4: Click on the three doted button (...) to select the firmware.
STEP 5: Under Download Type, Select Bootloader.
STEP 6: After selecting the firmware, Tick on Show info (which is located at the left the bottom of the SML Flash Tool).
STEP 7: Click on the Start Download button to begin flash process.
STEP 8: Connect device >> holding volume - button only, Patiently wait for the process to complete.
STEP 9: Once the process has been completed, a green success bar will be shown.
Follow the Screenshots or read the tutorials above
Watch Full Video ⤵
Please Leave a comment after using this Tutorials
Report if you cannot do this.
Report if you cannot do this.
This is a tutorial on how to How To Flash Lenovo A658T Using SML Flash Tool. With this tutorial you can flash all lenovo A658T devices.
Requirements
STEP 2: After launching, Click on Download
STEP 3: Select the relevant profile (DT-L1801-Micron-USB-HS or DT-L1801-Micron-USB).
STEP 4: Click on the three doted button (...) to select the firmware.
STEP 5: Under Download Type, Select Bootloader.
STEP 6: After selecting the firmware, Tick on Show info (which is located at the left the bottom of the SML Flash Tool).
STEP 7: Click on the Start Download button to begin flash process.
STEP 8: Connect device >> holding volume - button only, Patiently wait for the process to complete.
STEP 9: Once the process has been completed, a green success bar will be shown.
Watch Full Video ⤵
Requirements
STEPS »
STEP 1: Download & Launch SML Flash Tool.STEP 2: After launching, Click on Download
STEP 3: Select the relevant profile (DT-L1801-Micron-USB-HS or DT-L1801-Micron-USB).
STEP 4: Click on the three doted button (...) to select the firmware.
STEP 5: Under Download Type, Select Bootloader.
STEP 6: After selecting the firmware, Tick on Show info (which is located at the left the bottom of the SML Flash Tool).
STEP 7: Click on the Start Download button to begin flash process.
STEP 8: Connect device >> holding volume - button only, Patiently wait for the process to complete.
STEP 9: Once the process has been completed, a green success bar will be shown.
Follow the Screenshots or read the tutorials above
Watch Full Video ⤵
Please Leave a comment after using this Tutorials
Report if you cannot do this.
Report if you cannot do this.